BLOG
Cricut Machine Print and Cut Tutorial: A Comprehensive Guide
If you’re eager to explore the creative possibilities of crafting, then the Cricut machine is a game-changer, especially with its print and cut feature. This Cricut machine print and cut tutorial will guide you through everything you need to know— from setup and accessing features to troubleshooting common issues, ensuring you can unleash your imagination seamlessly.
Setting Up Cricut Print and Cut Features

Before diving into your first print and cut project, it’s essential to understand how to set up your Cricut machine to utilize this feature effectively. The print and cut functionality allows you to print images from your computer or device and then precisely cut them out with the Cricut machine.
How to Access Print and Cut in Design Space
To utilize the print and cut feature, you must access Cricut Design Space, the software platform used for designing projects. Here is a step-by-step guide:
- Log in to your Cricut Design Space account on a compatible browser or the mobile app.
- Start a new project by selecting “New Project” and follow the prompts to access the canvas.
- On the left-hand side, under the “Images” button, search for the images or designs you want to use for your project. You can find pre-designed projects or upload your own images.
- Once you select your desired image or design, click “Insert Images” to bring it onto your canvas.
- Select the layer that you wish to print, then click the “Fill” option from the top menu panel, and choose “Print” to designate it for printing.
- After finalizing your design, hit the “Make It” button, ensuring your design is set to Print then Cut.
The above steps illustrate the accessibility of print and cut features in Cricut Design Space, which empowers you to create personalized and intricate designs.
Important Settings for Optimal Results
To achieve superior print and cut results, configuring the appropriate settings is paramount. Here are the essential settings to keep in mind:
- Print Quality: When you are ready to print, higher print quality settings (such as “Best” or “High Quality”) will yield sharper details, which is particularly beneficial for intricate designs.
- Bleed Settings: Enabling the bleed option helps avoid any white edges around your printed images by extending the ink slightly beyond the cut line. This feature is crucial for designs with lots of colors.
- Size Specifications: Cricut’s print and cut has a maximum print area of 9.25 x 6.75 inches. Ensure your designs fit within these dimensions to prevent errors during the cutting process.
By optimizing these settings, you can maximize the quality of your print and cut projects, making them more visually appealing and professional.
Best Practices for Print and Cut Projects

Understanding the best practices for your print and cut projects will enhance your overall experience and results.
Recommended Papers and Materials
Selecting the right materials for your print and cut projects not only impacts your final output’s look but also its durability. Here are some recommended papers and materials:
- Printable Vinyl: Ideal for projects that may encounter moisture or require a flexible application, printable vinyl offers a glossy finish and durability. This type of material works wonderfully for stickers and labels.
- Sticker Paper: If your goal is to create traditional stickers, high-quality sticker paper with adhesive backing is the way to go. Ensure it is compatible with inkjet printers for optimal prints.
- Cardstock: For projects that require sturdiness—like greeting cards or tags—thicker cardstock is recommended. Standard 80 lb or 110 lb cardstock is perfect, allowing Cricut to create sharp cuts without tearing.
- Photo Paper: For projects emphasizing vivid colors and details, using photo paper will enable you to bring high-resolution images to life, providing that extra pop.
By opting for suitable materials, you can significantly enhance the visual quality and tactile experience of your print and cut projects.
How to Calibrate Your Cricut for Print and Cut
Calibration is a crucial step that ensures your Cricut accurately cuts your printed designs. Here’s how to properly calibrate your machine:
- Access Calibration Settings: In Cricut Design Space, navigate to the menu and select “Calibration”. Then choose “Print Then Cut Calibration.”
- Print Calibration Sheet: Cricut will generate a calibration sheet which you must print. Make sure to print at 100% scale; don’t adjust any printer settings.
- Cut the Calibration Sheet: Load the printed calibration sheet onto your Cricut machine as per instructions and initiate the cutting process.
- Align Cut Marks: After cutting, check the alignment of your cut marks. Depending on the results, select the square that matches best; this will adjust the calibration accordingly.
- Complete Calibration: Follow any additional steps presented on the screen to officially complete the calibration process.
Regular calibration of your Cricut machine is essential, especially if you notice discrepancies between print and cut lines. A well-calibrated machine ensures consistent precision, impacting the overall quality of your projects.
Troubleshooting Common Issues

While Cricut machines are designed for user-friendliness, issues can arise during print and cut projects. Identifying and troubleshooting these problems effectively can save time and reduce frustration.
Common Print and Cut Problems
Understanding the usual issues you may encounter can better prepare you:
- Misaligned Cuts: Sometimes, your cuts may not align accurately with printed designs, often due to calibration issues or improper placement of the printed material on the mat.
- Print Quality Issues: Poor print quality can be attributed to low ink levels, incorrect printer settings, or using non-compatible materials.
- Machine Errors: Errors like “Please load the mat” can occur if the machine misreads sensor data, often because of obstructions or sensor malfunctions.
Effective Solutions and Tips
Resolving common problems requires a proactive approach. Here are some effective solutions:
- For misalignment, ensure your calibration is up to date and that your printed sheets are placed squarely on the cutting mat. Additionally, avoid paper wrinkling by smoothing out your material before cutting.
- When facing print quality issues, check your printer’s ink levels and settings, and consider cleaning the print nozzles if the print appears streaky.
- If encountering machine errors, inspect your machine for debris, reset it to clear any temporary glitches, and, if needed, perform firmware updates.
By following these troubleshooting steps and implementing effective solutions, you can minimize downtime and enhance your overall experience with Cricut’s print and cut feature.
Tutorial: Creating Stickers with Cricut
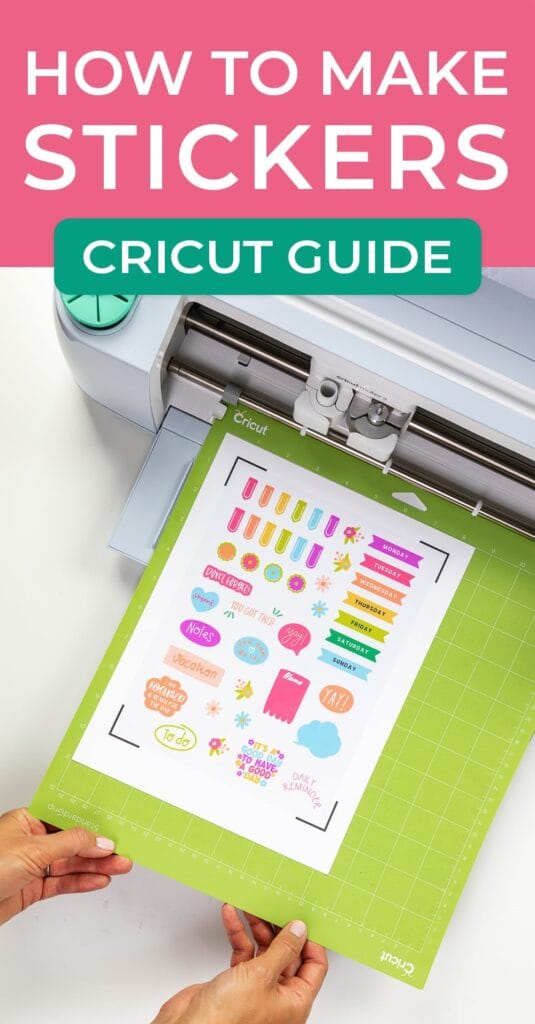
Step-by-Step Guide for Print and Cut Stickers
Creating stickers with a Cricut machine is a straightforward yet rewarding process. To get started, first design your sticker in Cricut Design Space. It’s essential to choose a clear and vibrant image that will translate well into a sticker. You can either upload your own designs or select from thousands available in the Design Space library.
- Design Your Sticker: Open Cricut Design Space and create a new project. Use the “Upload” option to bring in your design or select from the available images and fonts. Ensure your design has a transparent background if you’re uploading an image, as this will help achieve a cleaner sticker look.
- Prepare Your Canvas: Resize your design by selecting it and adjusting the dimensions in the toolbar. Cricut Print and Cut has a size limit of 6.75 x 9.25 inches (the dimensions for the printed area), so ensure your design fits within this limit.
- Add a Cut Line: Click on your design and choose “Add Cut Line.” This will create a border around your sticker, which will be crucial during the cutting process for a clean finish.
- Print Setup: Once satisfied with your design, click “Make It.” Choose “Send to Printer.” Here you can select your printer, adjust print settings, and enable the option “Add Bleed,” which helps prevent any white edges after cutting.
- Print and Load: Once printed, place your sticker sheet on a standard Cricut mat (choose a light grip mat for sticker paper) ensuring it adheres properly. Load the mat into the machine.
- Cut the Stickers: Follow on-screen prompts to align the sensor of the Cricut for precise cutting. Once everything is set, the Cricut will cut the stickers according to your design. Don’t forget to load your mat and select Cut when prompted.
- Peel and Enjoy: After cutting, carefully peel away the excess material around your stickers and enjoy your custom creations!
Essential Tools and Materials Needed
To successfully create stickers using the Cricut machine, you need the right tools and materials. Here’s a comprehensive list detailing what you’ll need:
- Cricut Machine: Any model that supports Print and Cut functionality (e.g., Cricut Maker, Cricut Explore Air 2).
- Cricut Design Space Account: Required for accessing designs and uploading your images.
- Printable Sticker Paper: This medium can come in various formats, including matte or glossy finishes. Brands like Avery and Cricut offer good-quality printable sticker paper.
- Computer or Tablet: You’ll need this to access Cricut Design Space and to make design adjustments.
- Inkjet Printer: An inkjet printer is necessary because it produces quality prints required for stickers.
- Cutting Mat: A light grip cutting mat is ideal for adhesive sticker sheets to ensure they stick without damaging the print.
- Ruler and Craft Knife: These can be useful for trimming your designs if needed.
- Weeding Tools: Essential for removing excess material from intricate cuts.
Having these materials at hand will streamline the sticker-making process and enhance the effectiveness of each project. Using high-quality printable paper will yield designs that have better vibrant colors and durability, thus increasing the longevity and appeal of your stickers.
Advanced Techniques for Larger Images

Adjusting Settings for Bigger Prints
When working with larger images using the Print and Cut feature on a Cricut machine, it’s crucial to make specific adjustments to settings for optimal results. The primary considerations revolve around ensuring the print quality and cutting accuracy.
To adapt your canvas for larger projects, start by increasing the design’s dimensions while still respecting the Print and Cut limitations. This means keeping the final design within 6.75 x 9.25 inches while properly utilizing the available regions of your printable canvas.
Next, adjust your printer settings to get the best ink distribution and color saturation. Select high-quality prints in your printer settings, as this often means engaging ‘Best’ or ‘High’ quality. It’s also wise to calibrate your Cricut machine’s sensors for detecting the registration marks accurately. You can do this by printing a test sheet and adjusting the registration settings within the Design Space to ensure the cuts align perfectly.
Finally, consider using a more durable material, such as a thicker cardstock for larger stickers, which can hold the intricate cuts with better structural integrity than traditional sticker paper. The right material selection will prevent warping or tearing during both the printing and cutting processes.
Creative Ideas for Mega Print and Cut Projects
Creating larger stickers opens up numerous creative opportunities. Here are some examples to inspire your next project:
- Wall Decals: Design large decals featuring quotes, patterns, or imagery that can adorn walls or furniture. These can be made with removable adhesive vinyl to avoid damage to surfaces.
- Party Banners: Use the Print and Cut feature to create engaging party banners featuring personalized messages or themes. At sizes like 7×10 inches for each piece, assembling them into a larger banner can create a focal point at events.
- Educational Charts: For educators, designing oversized educational charts can prove beneficial. Large images of animals, the alphabet, or shapes can help facilitate learning in a visually appealing way.
- Custom Labels: Larger labels for organization in storage or for custom products give a professional touch. Create labels that can measure up to the maximum cutting size for easy identification.
These ideas illustrate that the Print and Cut feature isn’t limited to smaller projects, expanding its utility for larger and more impactful applications.
Exploring Printable Vinyl Options

Benefits of Using Printable Vinyl
Printable vinyl has become increasingly popular for crafting projects due to its versatility and durability. There are several key advantages to consider when choosing printable vinyl for your Cricut projects:
- Durability: Printable vinyl is often water-resistant and can withstand varying weather conditions, making it perfect for outdoor applications. This feature enhances the longevity of products like water bottles or outdoor signs, with a lifespan that can extend to several years under proper conditions.
- Vibrant Colors: Using high-quality printable vinyl allows for bold color reproduction, ensuring that the designs you print capture every detail and stand out. This is particularly effective in contexts where color accuracy is vital, like branding or promotional materials.
- Ease of Use: Printable vinyl can often be used just like regular sticker paper but with improved handling. The vinyl cuts cleanly, is less prone to tearing, and can be applied smoothly without bubbling or wrinkling—ideal for intricate designs or detailed patterns.
- Adhesive Qualities: Most printable vinyl features a strong adhesive backing, allowing for secure attachment to various surfaces including plastic, wood, and glass. This offers flexibility for projects beyond stickers, such as labeling jars or crafting home decor items.
Project Ideas Using Printable Vinyl
With its advantages, printable vinyl opens up a realm of creative applications. Consider these project ideas that leverage the unique properties of printable vinyl:
- Custom T-Shirts: Create unique t-shirt designs by printing your artwork onto printable heat transfer vinyl. Using a heat press, you can transfer stunning designs onto fabric for personalized clothing.
- Sticker Sheets: Instead of creating individual stickers, design full sheets that can be printed and cut for a more economical approach. This is ideal for making stickers designed for planners or scrapbooking, enabling users to have a variety of designs at hand.
- Car Decals: Utilize printable vinyl’s durability to create custom car decals that can withstand outdoor elements. This adds a personal flair to vehicles without compromising their protective finishes.
- Decorative Transfers: Design ornate wall transfers that can turn ordinary spaces into visually exciting environments. By creating large prints, you can encompass a whole wall with patterns or themes for events or personal use.
Engaging with printable vinyl expands the creative potential of your Cricut machine far beyond simple sticker-making, helping crafters create diverse and appealing projects.
Enhancing Accuracy in Print and Cut
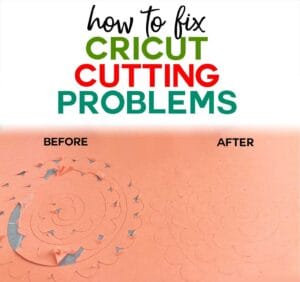
Precision is paramount in the Print and Cut process of Cricut machines. There are various strategies to enhance cutting accuracy, ensuring your stickers and prints come out perfectly every time.
One essential technique is to conduct regular machine calibrations. Over time, slight misalignments can happen, affecting the cutting precision. To calibrate, you can access the settings in Design Space where you’ll follow the troubleshooting guidelines provided by Cricut. The calibration routine involves printing a specific test page and aligning the cuts, ensuring they match perfectly with the printed design.
Furthermore, selecting the appropriate paper type within Design Space before printing helps the machine adjust its cutting pressure for optimal results. Customizing these settings to hard or soft materials can make a significant difference in precision cutting with intricate designs.
Utilizing registration marks is another vital component of achieving precision. When setting up your design for Print and Cut, make sure to enable the “Show Print and Cut Guide,” which gives you a visual marker to ensure proper alignment during cutting. Always verify that your printed design includes these registration marks by checking the preview in Design Space before sending for cutting.
Finally, using the right blade maintenance and upkeep practices also aids accuracy. Ensure your blade is sharp and clean of debris, as a dull or obstructed blade can lead to jagged cuts, ruining the clean lines of your crafted stickers. Regularly replacing blades when they begin to dull will ensure the highest accuracy and maintain the superior quality of your projects.
By implementing these detailed techniques and strategies, crafters can consistently produce high-quality, accurately cut stickers with their Cricut machines, resulting in professional-looking creations every time.
Tips for Precise Cutting
Achieving precise cutting with a Cricut machine, particularly when utilizing the Print Then Cut feature, hinges on several critical factors. First and foremost, the quality of the print plays an essential role. When you print your design on a standard printer, make sure to use high-quality print settings to ensure clean lines and vivid colors. Choosing paper that is compatible with the printer can further enhance the clarity of the image. For example, glossy photo paper often results in brighter prints but may not always be compatible with all Cricut cutting machines.
Another key factor in achieving precision is ensuring the correct settings are applied in the Cricut Design Space software. The software allows users to adjust cut settings based on material thickness and type. Selecting “Medium Cardstock,” for instance, when cutting thin paper may lead to undercuts or incomplete cuts. Conversely, selecting “Light Cardstock” on heavy paper could lead to tearing and fraying. It is critical to always test cuts on scrap material before moving to your final project.
Utilizing the correct blade is equally important. The Fine Point Blade is ideal for intricate cuts, while the Deep Point Blade is better suited for thicker materials. Additionally, regularly checking and replacing blades as they dull is vital for maintaining precision. A worn blade can lead to jagged cuts that detract from the final output. Ensuring that your machine is clean and free of debris also contributes to sharp, accurate cuts. Dust and paper remnants can interfere with movement, leading to misalignment.
Maintaining Alignment with Calibration
Calibration is the bedrock of accurate cutting on the Cricut, particularly in Print Then Cut operations. Calibration ensures that the machine recognizes the printed registration marks correctly, facilitating an accurate cut. If users find that their cuts are consistently off from their intended placement, recalibrating their machine should be the first course of action.
To calibrate your Cricut, open the Cricut Design Space software and navigate to the calibration option, typically found under the “Machine” settings. Follow the on-screen prompts to print the calibration sheet. This sheet contains special registration marks for the Cricut machine to read. After printing, you will need to place the sheet on your cutting mat, ensuring it is secured without shifting. During this process, the machine scans the marks and adjusts itself accordingly. This method centers the design, ensuring that when it cuts, it aligns perfectly with the print.
It is also essential to maintain the calibration over time, particularly if there have been shifts in material or frequent adjustments to settings. Seasonal changes and numerous projects may result in slight misalignments, necessitating periodic recalibrations to ensure optimum performance. Many users have reported that regularly calibrating their machines, especially after major changes in materials, has led to a consistent improvement in the quality of their Print Then Cut projects.
Project Ideas for Experimentation
Cricut enthusiasts often find excitement in experimenting with a variety of project ideas that utilize the Print Then Cut feature. Such projects not only enhance their crafting skills but also challenge their creative boundaries. The range of potential uses for the machine is expansive, extending beyond simple stickers or labels.
One noteworthy project idea is designing customized home décor items. Imagine creating personalized wall art or seasonal decorations. By pairing high-quality prints with intricate cut designs, hobbyists can produce stunning visual pieces that reflect individual styles. For instance, one could print unique quotes on cardstock and cut out complementary designs to frame, inspiring not only the creator but also visitors.
Another exciting endeavor is the creation of personalized party supplies. Users can design and print custom invitations, place cards, and even themed decorations for birthdays or weddings. For example, a user could print a beautiful floral design and cut it into the shape of a cupcake topper, adding flair to any celebration. By merging personal touches with functional items, users can elevate ordinary occasions into memorable events.
Furthermore, Cricut’s Print Then Cut function can also be used to innovate educational aids. Teachers and parents can create custom flashcards or learning materials that align with specific educational goals. Those working with younger learners can design engaging visuals that make learning more enjoyable, utilizing vibrant colors and creative shapes that capture attention and enhance retention.
Unique Print and Cut Project Ideas
When exploring unique Print Then Cut project ideas, the possibilities extend into personalized gifts, collaborative projects with friends, or community-driven initiatives. One option for personalized gifts could be custom photo puzzles. Users can print a family photo onto adhesive-backed cardstock and cut it into puzzle pieces. This not only makes for an engaging gift but also fosters connection through shared experiences.
Custom decals are another innovative idea where users can print and cut designs to customize items like water bottles, laptops, or even cars. By opting for removable vinyl, users can apply designs without causing damage to surfaces, adding a personal touch to everyday items. For example, a user might create a monogram design to adhere to their personal items, making it unmistakably theirs.
In the realm of collaboration, creating a joint project with friends or classmates is an exciting adventure. Host a crafting party where participants bring their own designs to life through Print Then Cut. This not only spurs creativity but also generates a variety of projects that can inspire individual twists on shared themes. As an example, friends could decide on a “garden party” theme and produce matching name tags, decorations, and even favors that reflect each person’s unique design style while still feeling cohesive.
Community Inspirations and Trends
The crafting community surrounding Cricut machines is vibrant and full of inspiration, with trends that shift and evolve continually. These trends can significantly influence what projects are popular, often stemming from social media platforms like Pinterest, Instagram, and TikTok. For instance, one trend currently gaining traction is the incorporation of mixed media into Print Then Cut projects. Crafters use various materials, such as fabric, foam, and metallic papers, to create layered effects that add depth and texture to their designs.
Moreover, there is a significant rise in eco-conscious crafting, emphasizing sustainability. Many crafters are seeking to minimize waste and are turning to more sustainable materials, such as recycled paper for their prints. This awareness is transforming project ideas to not only focus on aesthetics but also the environmental impact, prompting users to find creative ways to repurpose and recycle materials in their Print Then Cut projects.
Community groups and online forums provide a platform for sharing ideas, showcasing creations, and receiving constructive feedback. This collaboration fosters an environment where crafters can learn from one another, thereby elevating the quality and innovation in their projects. Whether it’s sharing a tutorial on how to utilize foil in a Print Then Cut project or presenting unique ways to host crafting challenges, these interactions fuel creativity and inspire new explorations within the realm of Cricut crafting.
In conclusion, engaging with a Cricut machine’s Print Then Cut feature opens doors to an array of creative opportunities. Precision in cutting is crucial, achievable through high-quality printing, correct material selection, and effective calibration practices. Experimenting with diverse projects holds the potential for innovation, personalization, and collaboration, enhancing not only the crafting experience but also the final output. As trends evolve within the community, crafters are encouraged to remain adaptive, perpetually experimenting and refining their skills while drawing inspiration from one another. This shared journey not only cultivates an appreciation for the craft but also fosters lifelong connections among creators.

